예제의 결과물

준비물 & 결선 & 세팅하기
아래 링크를 참고해서 준비해주세요.
* 준비물 구입 링크
https://smartstore.naver.com/frontiers/products/5380911083
LED 간판 오픈 입구 전광판 아트사인 부동산 전광판 영업중 개업선물 카페 식당 스마트폰 : 스마
[스마트led] 스마트 IOT 전광판의 선구자로써 고객들에게 기존에 없던 가치와 솔루션을 제공합니다.
smartstore.naver.com
라이브러리 다운로드
- arduino 라이브러리
라이브러리를 받아서 압축을 푼 후에 arduino 라이브러리 위치에 넣는다.
[소스 위치]
https://github.com/iotfrontiers/arduino_libraries
[다운로드 파일 압축 해제]

[복사 위치]
C:\Users\jongju\Documents\Arduino\libraries

- esp32 보드 파일
아두이노의 CPU에 모여있는 곳을 보면 esp32폴더가 있는데 기존에 설치 된 2.0.1 버전에 대한 폴더가 있을 것이다.
2.0.1 폴더가 있으려면 기존에 esp32 2.0.1을 받아야 한다.

한글을 처리하기 위해서는 라이브러를 설치 후에 esp32폴더 위치에 가서 2.0.1을 제거 후 다시 아래 위치에서 새로 받아야 한다. (순서를 꼭 지켜야 한다.)
[소스 위치]
https://gitlab.com/led_project0.3.x/arduino-esp32
[복사 위치]
C:\Users\FAMILY\AppData\Local\Arduino15\packages\esp32\hardware\esp32\
소스코드 다운로드
iotfrontiers/popsign_examples (github.com)
GitHub - iotfrontiers/popsign_examples
Contribute to iotfrontiers/popsign_examples development by creating an account on GitHub.
github.com
위 링크에 들어가셔서 연두색의 Code 버튼을 누르시고
Download ZIP 버튼을 누르면 전체 예제 파일을 다운 받을 수 있습니다.

업로드 준비
① 파일 - 열기 항목을 눌러서 현재 진행하고 있는 예제의 ino파일을 선택합니다.
② 보드와 PC를 USB C타입 케이블로 연결합니다.
③ 장치관리자에서 보드가 연결된 포트를 확인합니다. USB-SERIAL-CH340 이라는 이름으로 표시되어 있습니다.
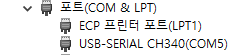
④ 위에서 확인한 포트번호를 IDE에 설정합니다
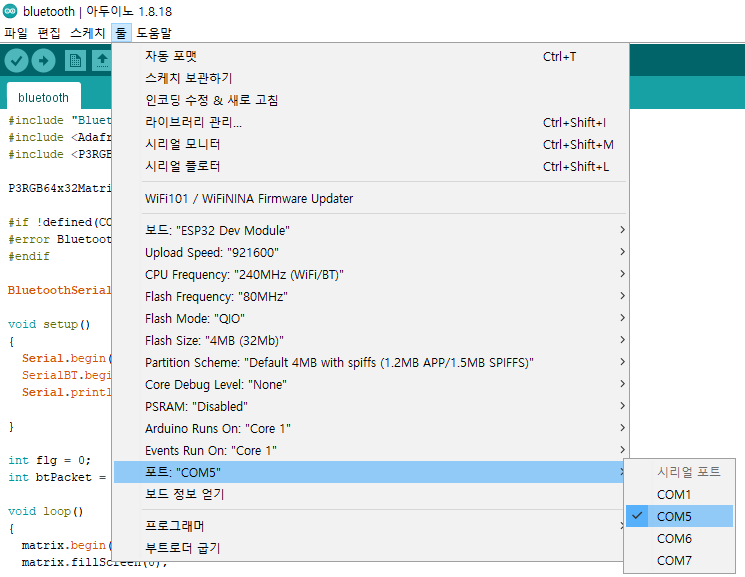
⑤ ESP-32 Dev Module 보드를 선택합니다.
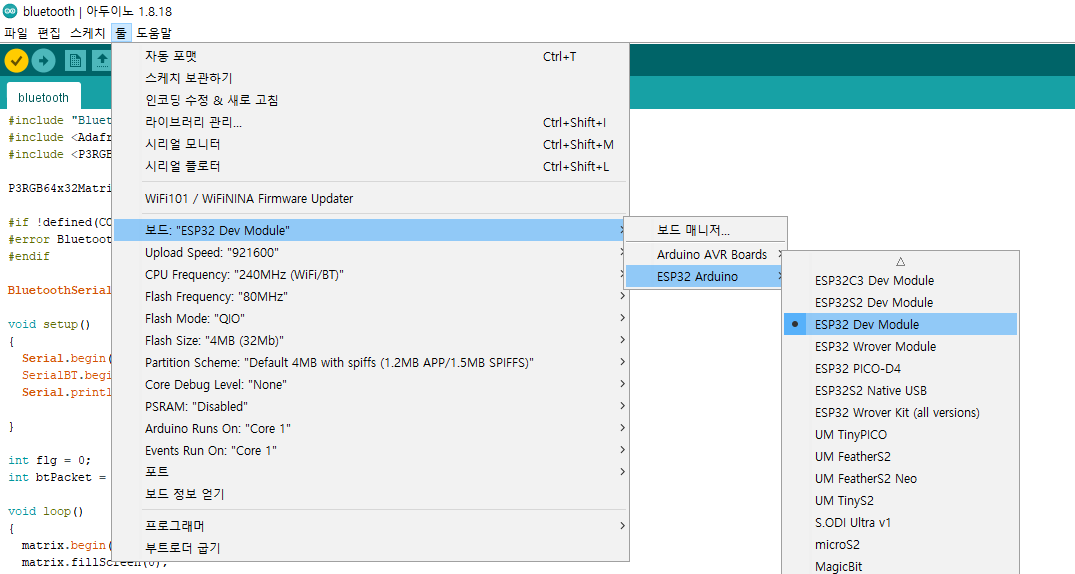
⑥ 업로드 준비가 다 되었습니다. 업로드 버튼을 눌러서 업로드 할 수 있습니다.
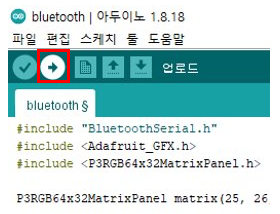
시리얼 모니터
스케치 우측상단 돋보기 모양을 선택하면 시리얼 모니터를 실행할 수 있습니다.
시리얼 모니터의 보드레이트를 코드상에서 설정한 보드레이트 (115200) 와 동일하게 설정해야 합니다.
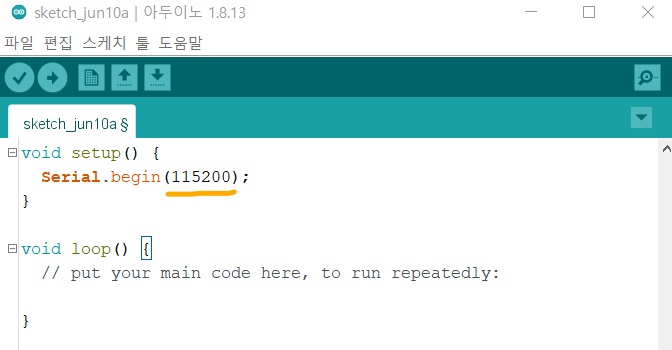
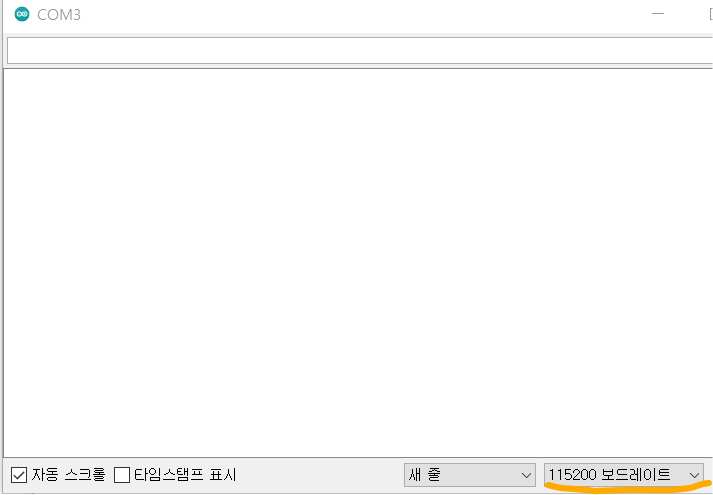
시리얼 모니터를 통해 보드가 컴퓨터로 보내는 내용을 볼 수 있고
전송 버튼 왼쪽에 있는 입력 창에 텍스트를 입력한 후 전송 버튼을 눌러서 보드로 내용을 전송할 수도 있습니다.
한글 출력 소스코드
#include <Adafruit_GFX.h>
#include <P3RGB64x32MatrixPanel.h>
#include <Fonts/GodoM6pt8b.h>
P3RGB64x32MatrixPanel matrix(25, 26, 27, 21, 22, 0, 15, 32, 33, 12, 5, 23, 4);
//P3RGB64x32MatrixPanel matrix(25, 26, 27, 21, 22, 23, 15, 32, 33, 12, 16, 17, 18);
String InputString = "";
void setup()
{
Serial.begin(115200);
// matrix와 폰트 설정
matrix.begin();
matrix.setFont(&GodoM6pt8b);
matrix.setTextSize(1); // size 1 == 8 pixels high
matrix.setTextWrap(false); // Don't wrap at end of line - will do ourselves
matrix.setAttribute(UTF8_ENABLE , true);
matrix.setTextColor(matrix.color444(15, 9, 12));
matrix.fillScreen(0); // 화면 클리어
}
void loop()
{
matrix.setCursor(15, 10);
matrix.print("고구마");
}

댓글