[ Arduino 다운로드 ]
web brower에 https://www.arduino.cc/ 입력합니다.

상단 메뉴의 SOFTWARE 를 클릭합니다.
Windows win 10 and newer, 64bits 를 클릭합니다.

JUST DOWNLOAD 를 클릭합니다.
[ Arduino 설치 ]
다운로드 받은 exe 파일을 더블클릭하여 설치합니다.

다음 을 클릭하여 설치를 마칩니다.

INSTALL ALL 을 클릭하여 boards 정보를 다운로드 받습니다.

① 두번 째 아이콘 (BOARDS MANAGER) 을 클릭합니다.
② BOARDS MANAGER에 esp32 를 입력합니다.
③ esp32 보드가 Arduino에서 만든 Arduino Nano ESP32 라면 Arduino ESP32 Boards 의 INSTALL을 누르고,
그 외의 esp32 보드라면 esp32 의 INSTALL을 눌러서 설치합니다.

위 그림처럼 Platform esp32:esp32@3.0.5 installed 라는 메시지가 표시됩니다.
[ 보드 선택, 다운로드 포트 지정 ]

Tools > Board > esp32 > 에서 보드 이름을 선택합니다.
구입한 esp32 모듈과 같은 이름이 있다면 해당 모델을 선택하고
같은 이름이 없다면 ESP32●● Dev Module (기본 개발 모듈) 을 선택합니다.

보드를 USB 케이블로 PC와 연결합니다.
작성자의 PC에 기존에 없던 COM ●● 이 보입니다.
새로 생성된 Port : COM ●● 을 선택합니다.
COM번호는 PC마다 다르게 생성됩니다.
USB CDC on Boot : "Enabled" 모듈에서 출력한 메시지가 USB케이블을 통해 PC에서 확인하기 위해서 Enabled 로 변경합니다.
기본 개발 모듈을 선택하면 Flash Size를 자신의 모듈에 맞게 변경해 주어야 합니다.
[ 프로그래밍 ]

Arduino 는 C/C++ 언어를 이용해서 프로그래밍합니다.
확장자 ino : setup(), loop() 함수가 들어가 있는 프로그램이 시작하는 파일의 확장자는 반드시 ino 이어야 합니다.
함수가 많아질 경우 다른 파일(확장자 cpp)에 저장할 수 있습니다. (C/C++ 처럼)
setup() 함수 : 보드가 부팅되고 초기에 한번만 실행하는 함수입니다.
전역 변수를 초기화하거나 디바이스 초기화 함수를 실행합니다.
위 예제에서는 시리얼 통신을 초기화했습니다.
loop() 함수 : setup()함수가 종료된 후 loop() 함수가 시작되는 데 loop 함수 내용을 계속 반복해서 실행합니다
위 예제에서는 시리얼 포트로 문자열을 출력(send)했습니다.
[ 컴파일, 다운로드 ]
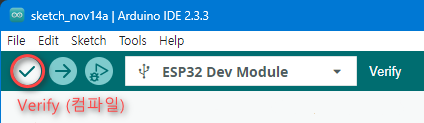
Verify : 코딩한 내용을 컴파일하는 명령입니다.

Upload : 컴파일이 에러없이 완료되면 다운로드까지 진행합니다.
<에러가 발생한 예시>

컴파일 명령 후에 에러가 발생하면 에러 내용이 표시되고 다운로드는 진행되지 않습니다.
위의 예시는 line 8 의 26번째 문자에서 error 가 발생했으며 } 전에 ; 이 필요하다는 에러 메시지
<정상적인 컴파일, 다운로드 완료 예시>

컴파일이 정상적으로 완료되면 프로그램 크기와 메모리 크기를 보여줍니다.
다운로드와 프로그램 writing 단계가 표시됩니다.
자동으로 보드를 재시작합니다.

결과를 확인하기 위해서 위 그림과 같이 Serial Monitor 를 누른다.

시리얼 모니터의 통신 속도를 코딩한대로 115200 baud 로 변경합니다.
Serial Monitor에 코딩한 Hello 가 표시됩니다.
Serial.print(...), Serial.prtintln(...) 은 디버깅용으로 현재 프로그램 상태를 표시하는 용도로 많이 사용합니다.
[ Arduino IDE 설정 메뉴 - Preference ]

File > Preference 를 누릅니다.
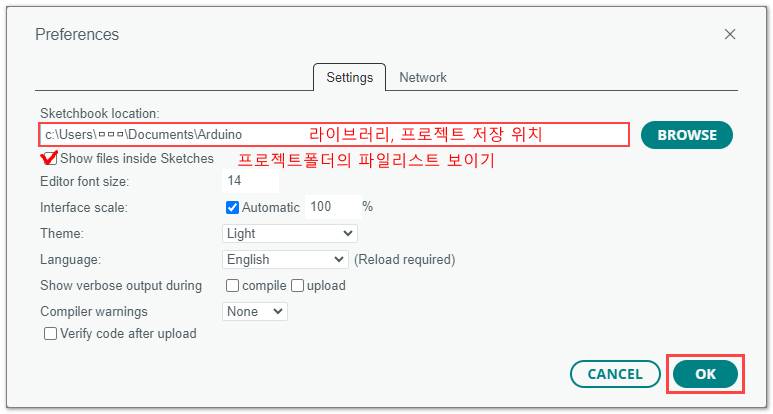
Arduino 에서는 프로젝트를 Sketch 라고 부릅니다.
프로젝트 저장 위치 : C:\Users\ ●●● \Documents\Arduino
새로운 스케치(프로젝트)를 만들면 파일 이름과 같은 폴더가 생성됩니다.
[V] Show files inside Sketches : Setch(프로젝트) 폴더의 파일 리스트가 아래 그림처럼 보입니다.
Language : Arduino 의 메뉴를 한글로 변경할 수 있습니다.


댓글